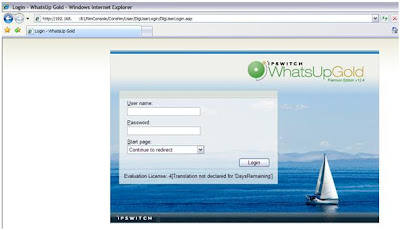Descripción Cisco Network Assistant es una aplicación del tipo software que permite administrar equipos individuales y en conjunto. Muy versátil para administrar redes hasta 40 dispositivos.Lo primero que debemos hacer es instalarlo, solo "next" como sigue

Hacemos click en "next", para comenzar a instalar

Y luego hacemos click en "Finish", como sigue

Luego de haber instalado el Cisco Netrowk Assitant (CNA), ingresaremos directamente a la creación de comunidades, como aparece en la siguiente figura.

Presionamos OK, y podemos hacer un ingreso de equipos en forma automática como aparece en la siguiente figura

Podemos apreciar que hemos ingresado una comunidad llamada prueba, y que vemos varios switch WS-C2940-24 que hemos descubierto a través de esta herramienta. A medida que los equipos se van descubriendo nos va a preguntar el "username" y "password" de los dispositivos de redCisco Network Assistant simplifica la administración de las comunidades o grupos ofreciendo una GUI, se muestra en forma automática la conexión de los equipos entre si, como se muestra en la siguiente figura

Podemos usar también la vista frontal, pinchando en Smartports, ubicado en el panel izquierdo de la aplicación

Es posible también hacer asignaciones de roles a las puertas según lo que conectemos a ella, por ejemplo, un desktop, switch, access point, teléfono IP, o un router. Para hacer asignación de roles hacemos click en "Smartports" y luego en "modify"
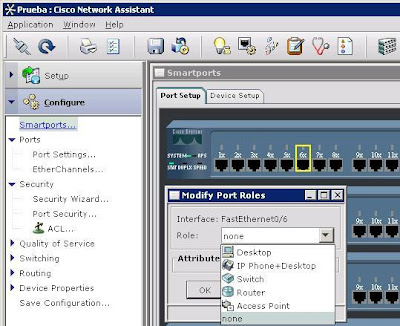
Por medio de la interfaz gráfica también podemos hacer cambios a nivel de puerta, como cambios de el estatus de la puerta, duplex, velocidad y portfast, como aparece en la siguiente figura:

También podemos configurar Etherchanel por medio del GUI, podemos ver el estatus de los grupos, las puertas asociadas al grupo, además de crear nuevos grupos como sigue en las siguientes dos figuras


Podemos también configurar seguridad de acceso a servidores, seguridad de acceso a redes y seguridad de acceso a aplicaciones, por medio del siguiente wizard, haciendo click en "Security Wizard" bajo la solapa "Security" en el panel izquierdo del GUI.

Hacemos click en "Next" y tenemos tres opciones de dar seguridad a nuestra red, en este caso haremos click en "Restrict Applications".

Vamos a suponer que queremos hacer una restricción de la aplicación "FTP" en la puerta F0/4, como sigue:

Ahora elegimos en que switch y en que puerta se hace la configuración de seguridad, como sigue:


Luego nos muestra que será configurado en nuestro switch como sigue:

Y por último hacemos click en "finish" para terminar con la configuración y guardar en la memoria flash de nuestro switch


Espero que les pueda servir este tutorial para configurar de una forma más fácil y amena nuestro switch y router Cisco